Windows10でWSL2(Ubuntu)をインストールし、Linux開発環境を構築する方法
Windows10でLinux開発環境を構築する方法を紹介します。
コマンドは全てコピペできるように書いています。
目次
WSL2をインストールする
コマンドプロンプトを管理者権限で開く
検索バーにcmdを入力すれば、コマンドプロンプトが表示されます。
それから管理者として実行をクリックします。

WSL2をインストールするコマンドを入力する
wsl --install
PCを再起動する
私の場合は、上記コマンドを実行し再起動した後、アプリ一覧にUbuntuが追加されました。
Ubuntuを起動する
上の手順が完了していれば、アプリ一覧にUbuntuが追加されるので、そちらを開きます。
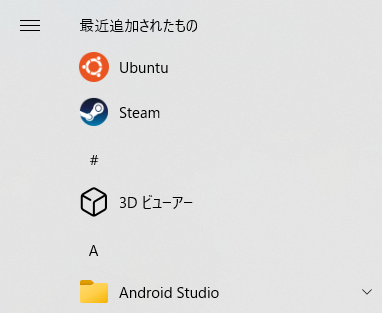
Ubuntuの初回起動時は、ユーザー名とパスワードを設定しなければいけません。
次回以降にこのセットが必要なので、忘れないようにメモしましょう。
Visual Studio Codeの設定をする
Visual Studio Codeをインストールする。
コードエディタとしてVisual Studio Code(以下 VSCode)をインストールします。
インストールは下記の公式リンクから行ってください。
Visual Studio Code – コード エディター | Microsoft Azure
VSCodeからWSL2環境に接続する
VSCodeの拡張機能「Remote-WSL」をインストールしてください。

左下緑色の枠内をクリックし、「Open folder in WSL」を選択します。

これで、VSCodeを用いてWSL2環境で開発できるようになります。
以降はVSのCodeターミナルにコマンドを入力することになります。
もしそこでコマンドが権限で弾かれた場合は、頭にsudoを付けて実行してください。
ここで必要なパスワードが、Ubuntu初回起動時に設定したパスワードです。